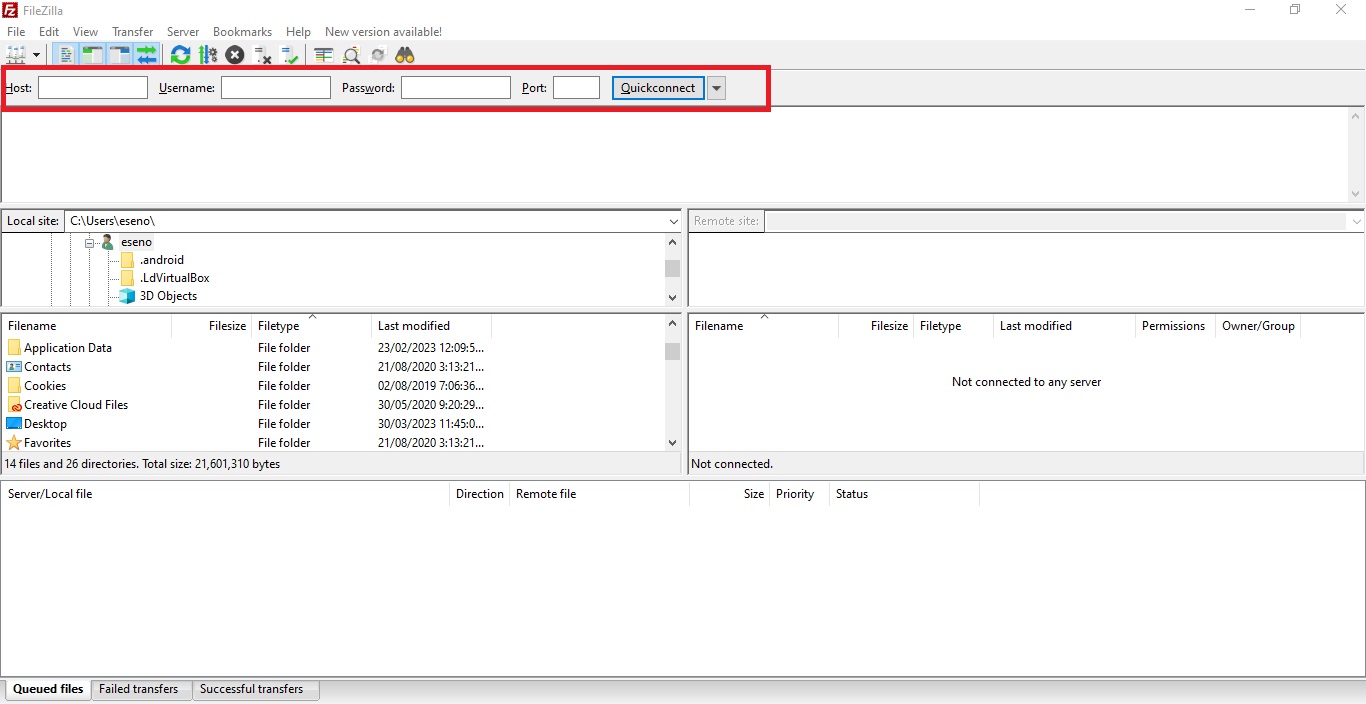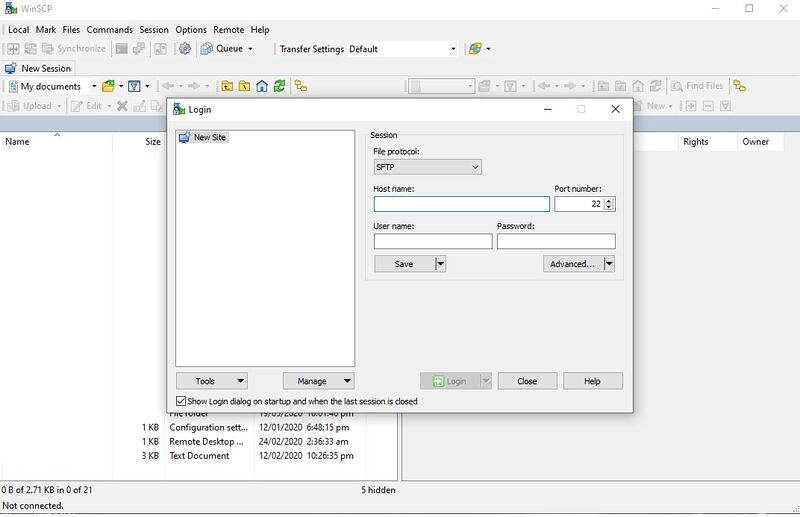The following guide will teach you how to install an FTP client on your local
computer and use this to connect to your game service with Citadel Servers.
There are multiple ways to add content/files to your game service, one of which is the file manager. FTP ( File Transfer Protocol ) gives you the ability to upload single or multiple files at once, and even upload compressed (.zip/.rar) files. You can also extract these files inside the game panel via FTP. Server owners commonly come across some third-party add-on that requires to be manually installed on their server. To do this, one must be able to access the server itself, and with the help of an FTP client, one may achieve that.
The links below are FTP clients we recommend you use:
1. On your local machine, download and install FileZilla. Once opened, the first thing you have to take note
of is the series of text boxes up top asking for the host, your username and password, and the port.
2. Host - The IP of the server, not the game's port! FTP port is 8821 or 8822.
Username - Your TCAdmin account name.
Password - Your TCAdmin account password.
Port - Our preferred port is 8822, which is SFTP. It is faster and more secured than FTP which is 8821.
FileZilla will transfer the port put into the "Host", the number after the ':', to the "Port" text box.
Once you're done, click "Quickconnect".
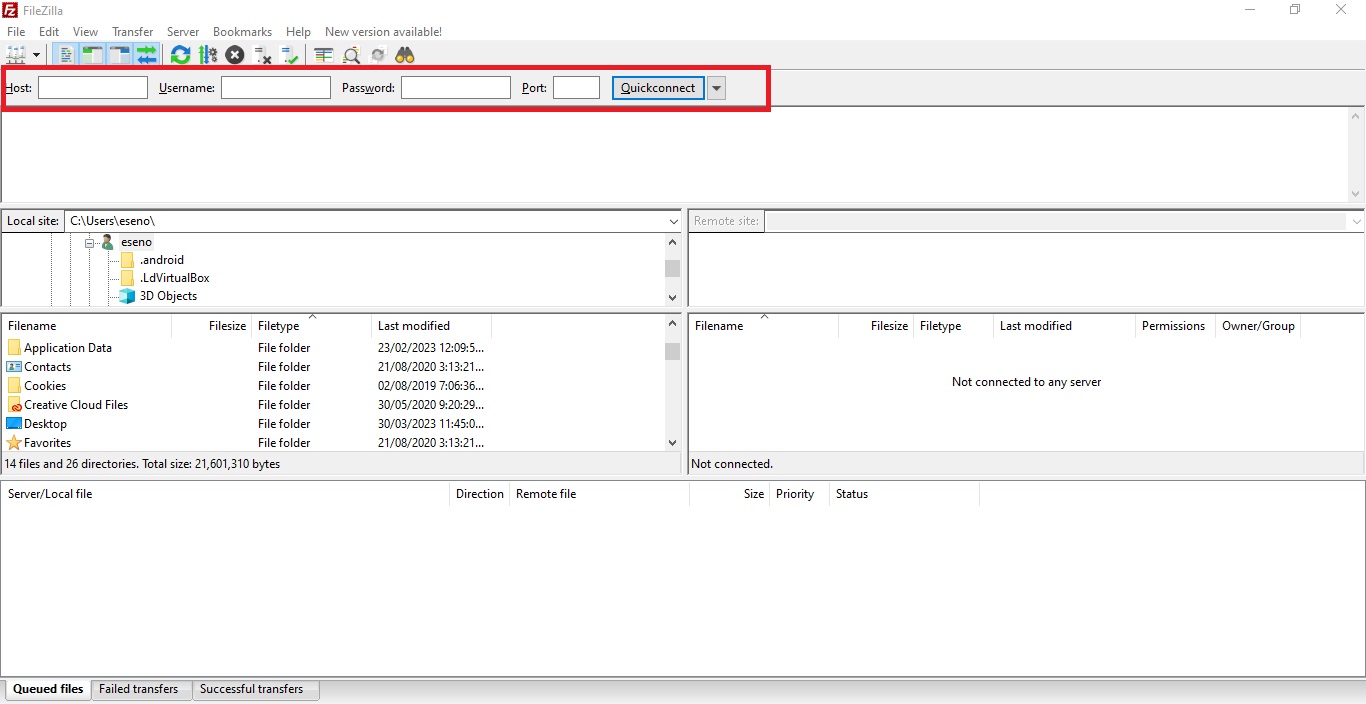
3. If it prompts you regarding an "Unknown host key" click "OK".

4. Now you should be connected with your server. At this point, you should be able to navigate to the directory you need to go to, both client-side (The left box) and server-side (The right box). Once you're at the directories you need, just drag the item you want to upload to the server (right box) and it will begin uploading. You can do the same to download files, but by dragging the files from right to left.
5. If you need to make a small edit in the server, you can just right-click on an item and press "View/Edit". Save the file once you're done editing and FileZilla will detect a change, and will ask whether you want to upload the file or not.
That's it! You can make a ticket in case you have issues with FTP or installing certain add-ons.
Using WinSCP FTP Client to upload files to your game-hosted service
Open WinSCP. The first thing you have to take note of is the series of text boxes asking for the host, your username and password, and the port
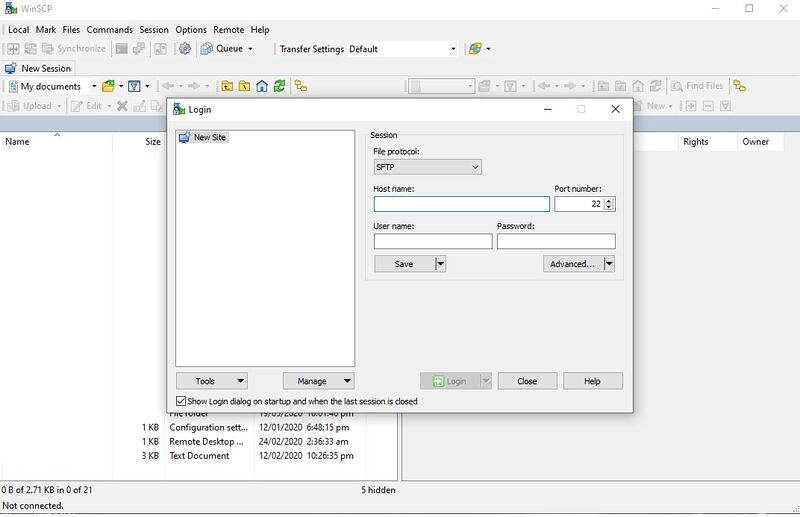
Username - Your TCAdmin account name.
Password - Your TCAdmin account password.
If you have set up two-factor authentication on your game panel account, please enter your password, followed by the one time code, separated by a hash (#). For example, if your password was "ReallyBadPassword" and your code was "123123", you'd enter "ReallyBadPassword#123123".
Port - This will be 8821.
WinSCP will transfer the port put into the "Host", the number after the ':', to the "Port" text box.
Once you're done, click "Login".
-
Please note, you will need to raise a support ticket to upload the following files:
.exe .so .bat .sh .cmd .vbs .pif .scr .com